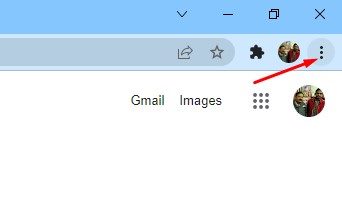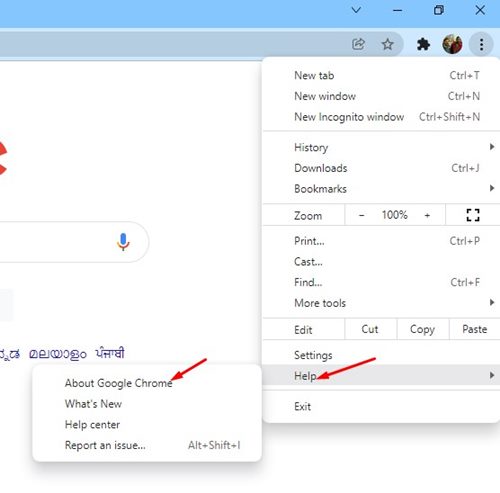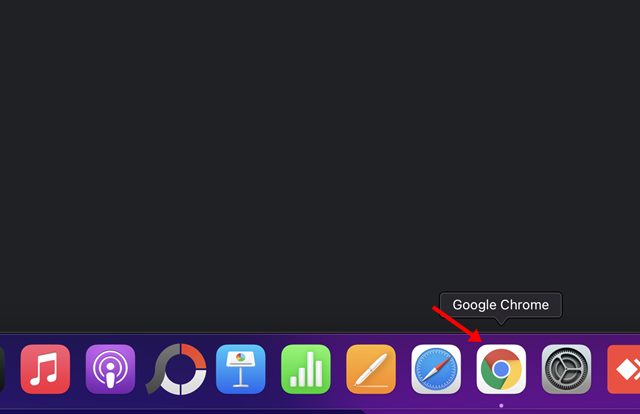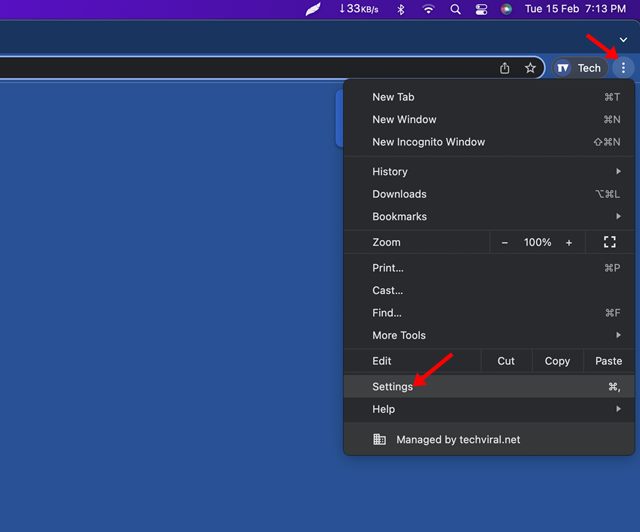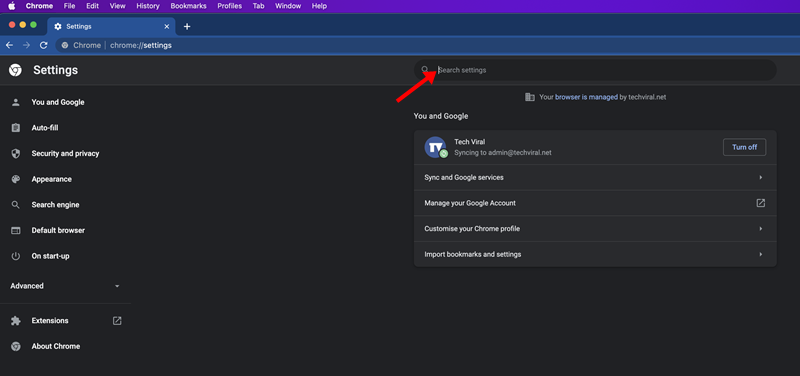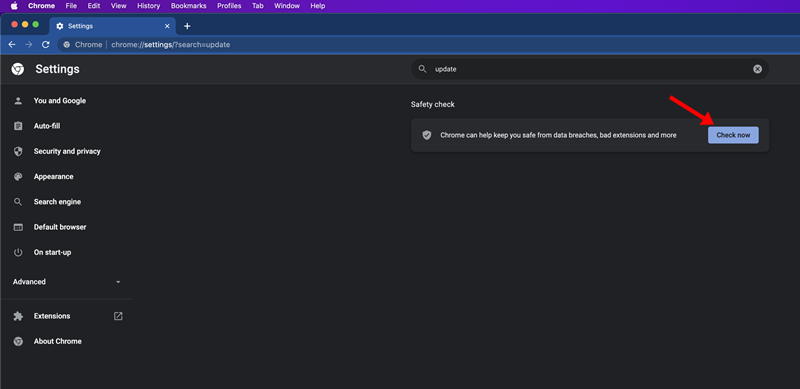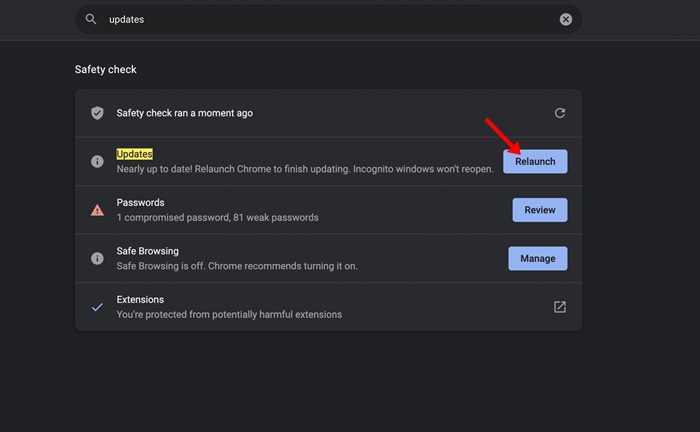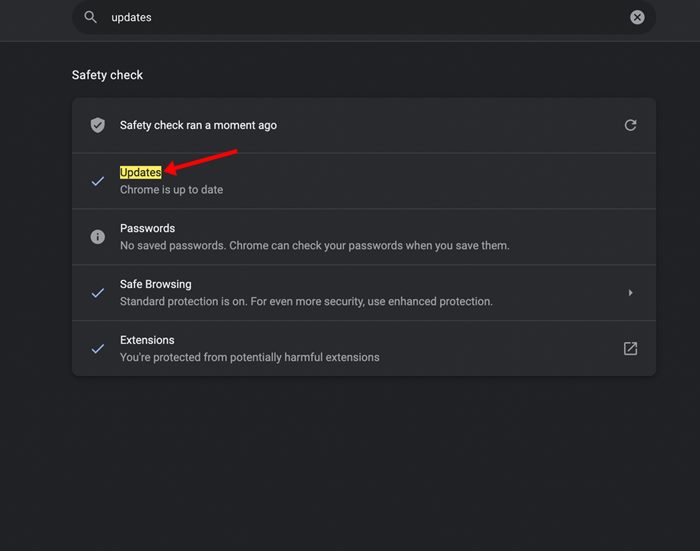Google Chrome web browser for desktop has all features you can think of, like a Reading mode, Tan Preview, Dark Mode, Adblocker, and more. Also, you can install extensions to expand the features of the web browser. If you have been using Google Chrome for a while, you might know that the web browser automatically installs the available updates. However, you may have to check & install the Chrome updates manually in some cases.
Steps to Update Google Chrome Browser on Windows & macOS
So, if you are looking for ways to update the Google Chrome web browser on your desktop, you are reading the right guide. This article will share a step-by-step guide on updating Google Chrome on Windows & macOS. Let’s check out.
1) How to Update Chrome in Windows
This method will discuss updating the Google Chrome browser running on a Windows operating system. The process is straightforward; follow some of the simple steps as directed.
First of all, open the Google Chrome browser on your Windows computer.
Now, click on the three dots as shown in the screenshot below.
Now, you need to navigate to the Help > About Google Chrome.
On the next screen, you will see Chrome’s current version number. The browser will automatically check for the available updates. If any update is available, it will be downloaded & installed automatically.
That’s it! You are done. This is how you can update the Google Chrome web browser on Windows operating system.
2. How to Update Google Chrome browser on macOS
In this section, we will know how to update the Google Chrome web browser on macOS. Just follow some of the simple steps as directed below.
First of all, launch the Google Chrome web browser on your Mac.
Now click on the three dots and click on the Settings.
On the Settings page, type in Update on the Search Settings field.
Now, on the Safety Check section, click on the Check now button.
Now, the Safety check tool will run and will update the Chrome browser. Once updated, click on the Relaunch button.
After the restart, open Google Chrome > three dots > Settings. On the Settings, type in Updates. You will find the update confirmation in the Updates section.
That’s it! You are done. This is how you can update the Google Chrome browser on macOS. Updating Google Chrome is pretty easy on the desktop operating system. I hope this article helped you! Please share it with your friends also. If you have any doubts related to this, let us know in the comment box below.