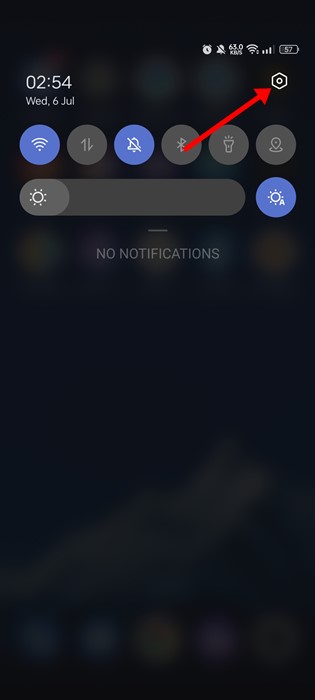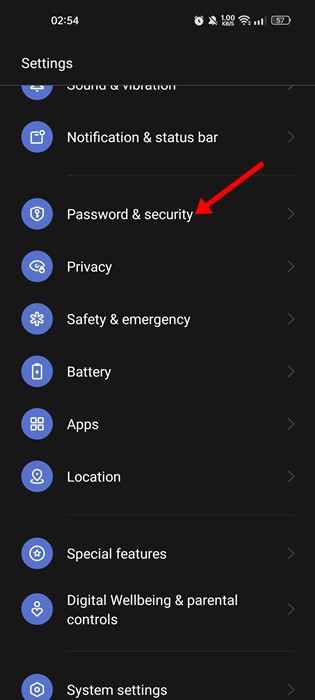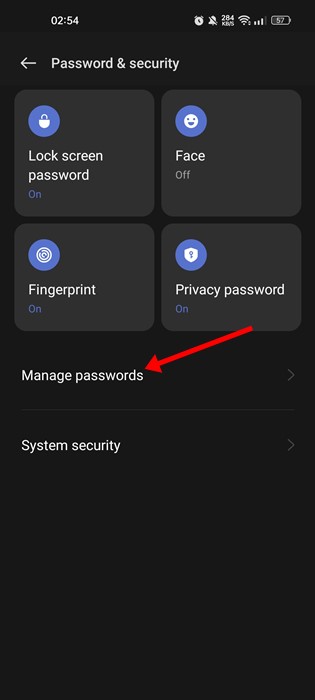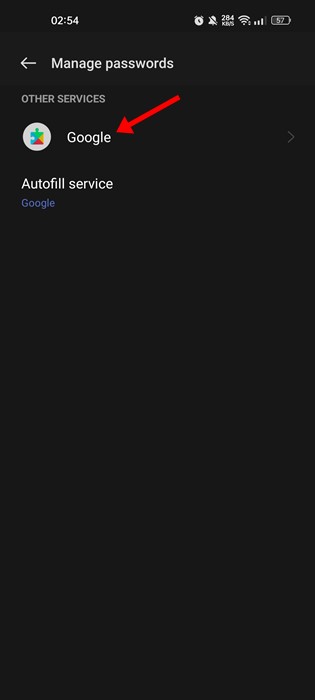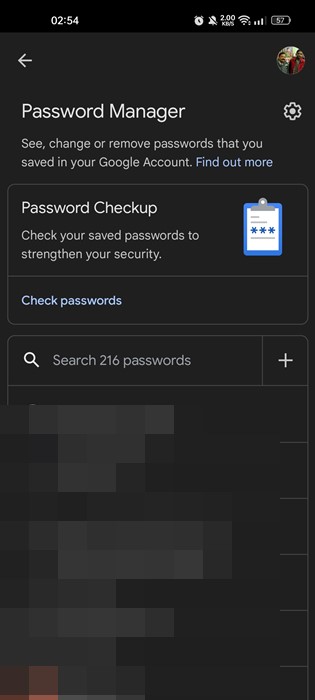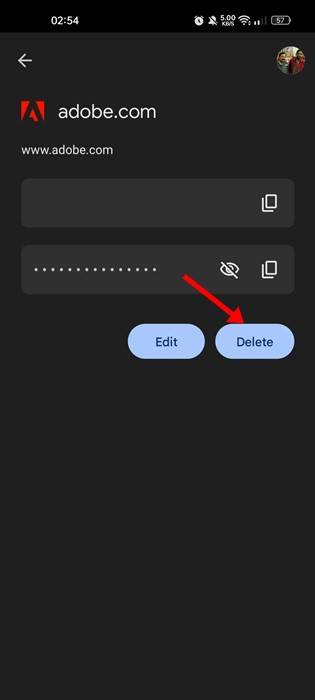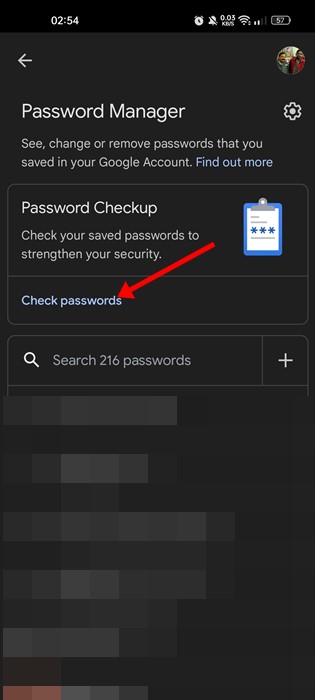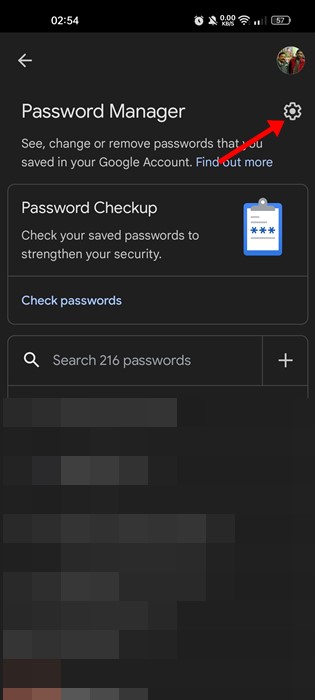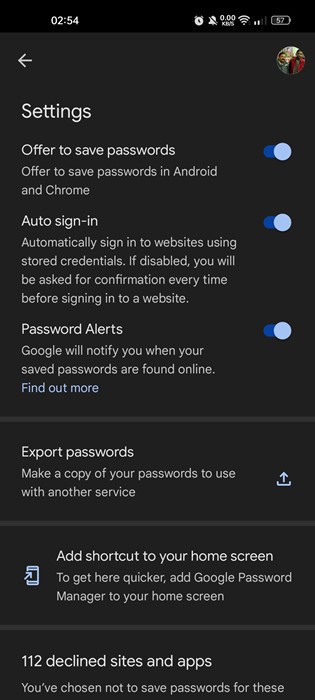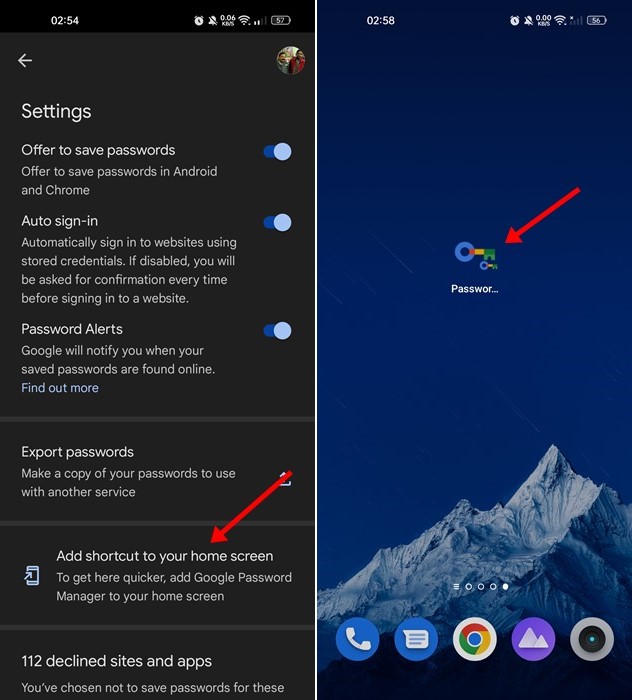You can access Google’s password manager via any device linked to your Google Account. Over the years, Google’s password manager has improved, and now it offers features that are not even found in premium password managers. Also Read: How to Add Notes to Saved Passwords in Google Chrome
Steps to Use Google Password Manager on Android
So, if you use Google Chrome on your Android device to browse the web, it’s best to rely on the Google Password Manager to manage your saved passwords. Below, we have shared a step-by-step guide on using Google Password Manager on Android.
Pull down the notification shutter and tap on the Settings icon.
On the Settings screen, scroll down and tap on the Password & security option.
On the Password & security screen, tap on the Manage Passwords.
Next, on the Manage Passwords screen, tap on Google under Other services.
This will open the Google Password Manager. Scroll down to check all saved accounts and passwords.
6. If you wish to delete a saved password, tap on the entry and select the Delete button.
If you want to run the Password Checkup tool, tap on the Check passwords underneath Password Checkup.
If you want to change the Password Manager Settings, tap on the Settings gear icon beside the Password Manager.
On the next screen, you will find various options to modify the functionality of the Password Manager.
If you want to add a Google Password Manager shortcut to the home screen, tap on the ‘Add shortcut to your home screen’ button.
That’s it! This is how you can use the Google Password Manager on your Android device. While using the browser’s password manager is not recommended because they usually lack essential features, Google Password Manager is exclusive and has lots of potentials. If you are not satisfied with Google Password Manager, you can use other Password Manager apps for Android. If you need more help, let us know in the comment box below.